
Samsung is probably best known for its smartphones, but it also produces some of the best smartwatches you can buy. The Galaxy Watch 3 and Galaxy Watch Active 2 come to mind, while cheaper alternatives for those on a budget are also on offer. Despite their popularity and proven quality, Samsung’s smartwatches suffer from problems and issues like other wearables. But, if you’re stumped by a problem you can’t seem to solve, we’re here to bring some relief. Below, we look at the more common Samsung Galaxy Watch problems and offer a list of possible solutions for each.
See also: The best Samsung smartwatches you can buy
Problem #1: Pairing issues

You may be facing issues during the pairing process. Or, even after you’ve paired both devices, Bluetooth connectivity might randomly drop between your smartphone and smartwatch.
Potential solutions:
- First, Samsung suggests switching Bluetooth on and off on your smartwatch.
- To do this, press the Power/Home key on your watch while on the home screen, then tap Settings. Head to Connections > Bluetooth, and toggle Bluetooth off and on.
- For redundancy, we recommend you switch Bluetooth off and on on your smartphone, too.
- If the two devices struggle to establish a connection, ensure that your smartphone and watch are within Bluetooth connectivity range. Also, ensure that the path between them is relatively unobstructed.
- Still facing issues? Try restarting your watch. You can find details of how to do this on your respective device at the foot of this article. Restart your smartphone, too.
- If all else fails, unpair your smartwatch from your phone.
- To do this, head to your phone’s Bluetooth menu and manually unpair the wearable. Once complete, pair the device once more.
Problem #2: Syncing issues
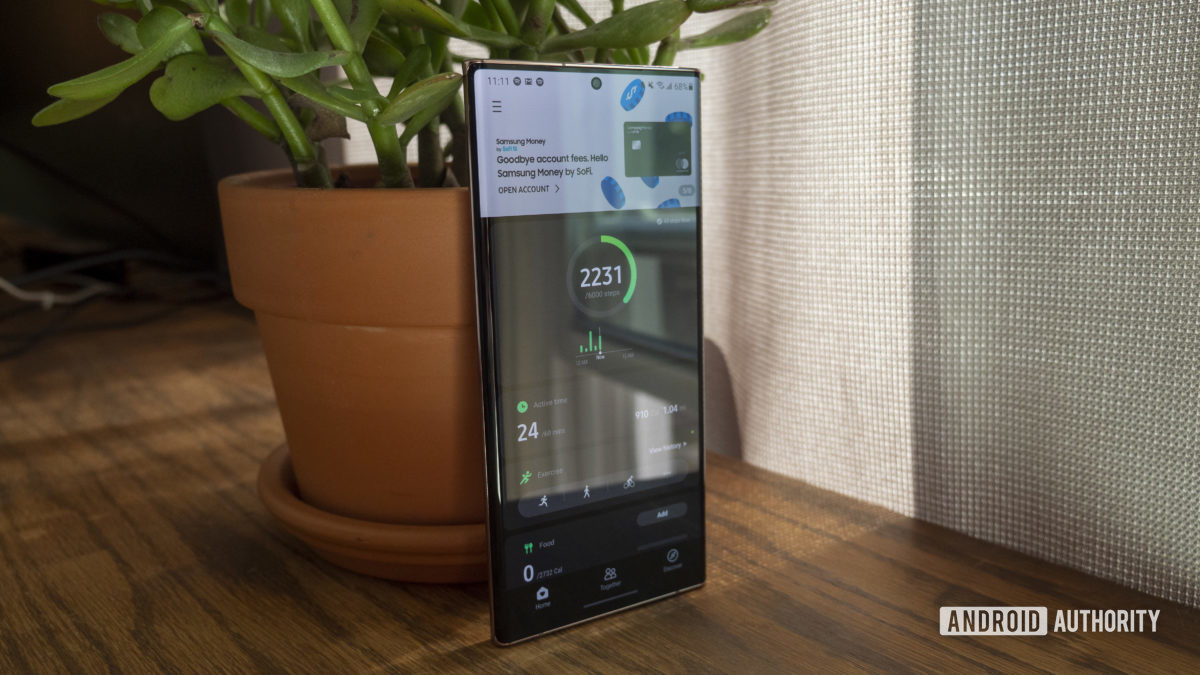
Health data garnered by your Samsung Galaxy Watch just isn’t syncing with the Samsung Health app. What can you do?
Potential solutions:
- For starters, check if you can initiate manual sync between your watch and smartphone.
- Open the Samsung Health app on your device, tap Menu > Settings > Sync with Samsung account > tap the switch icon. Finally, tap Sync.
- Restart Bluetooth on your smartphone and smartwatch. Double-check that your phone and watch are connected.
- Restart your phone and smartwatch. After this step, retry manually syncing once more.
- Still nothing? You may need to uninstall the Samsung Health app on your phone. Once complete, reinstall it.
- You may need to unpair your smartwatch with your smartphone. To do this, head to your smartphone’s Bluetooth menu and hit unpair.
- As a last resort, back up your Samsung Galaxy Watch and perform a factory reset.
- To back up your Samsung Galaxy Watch, open the Galaxy Wearable app on your phone. Tap Account and backup > Back up and restore > Back up data. Select which settings and apps you want to save. Finally, press Backup. Once complete, tap Done.
- To factory reset your watch, we recommend using the Galaxy Wearable app once more. These steps should be similar across all Samsung wearables. Open the app on your smartphone, tap the Home tab > General > Reset > Reset.
- You’ll have to set up your wearable once more, but this step should rule out any software-related issues.
- If this doesn’t solve it, we recommend you take your device to Samsung for a closer look. There may be an underlying problem you can’t troubleshoot or remedy yourself.
See also: How to factory reset your Samsung smartwatch
Problem #3: Charging issues

Your Samsung Galaxy Watch refuses to charge on its provided charging cradle or dock. This could be the start of a more significant issue or might be something you can remedy within a few minutes.
Potential solutions:
- It would be best if you ticked off a few practical troubleshooting boxes first.
- For starters, double-check if your wireless charger is connected to the wall and the plug is switched on.
- Check if there’s any damage to the charger or the charging cable. If so, use a different charger or cable if available.
- Suspect the wall plug might be the issue? Check if another appliance works in that specific plug.
- Ensure that the charging points on the Samsung Galaxy Watch and charging dock/cradle are clean and free of debris.
- If your device still holds some charge, try rebooting your smartwatch before attempting to charge it again.
- Suspect the dock is the issue? Try using another Qi wireless charger if you own a Galaxy Watch 3, Watch Active 2, original Galaxy Watch, or Galaxy Watch Active.
- If you own a smartphone that also supports wireless power share, you can use this as an alternative charging method, too.
- You may need to replace your Samsung Galaxy Watch charger altogether. You can find replacement options at the link below.
Problem #4: Screen issues

If your Samsung Galaxy Watch is charging and holds power, but the display isn’t switching on, it could be a significant issue. Before taking your device to Samsung for a closer look, try these possible fixes.
Potential solutions:
- If your watch’s display has streaks, appears to be pixelated, or flickers, Samsung recommends a simple restart as an initial measure.
- At this point, pay close attention to your watch’s display during this process. If the issues persist during the reboot screen, you may need to contact Samsung. It could be the beginning of a more pressing issue and rules out any apps or watch faces as the culprit.
- However, if you don’t notice anything during the restart process but do after the watch reboots, you might need to change the watch face. To do this, touch and hold the watch face on the watch’s home screen > tap Remove > tap the checkmark to uninstall the face.
Other issues:
- If your smartwatch’s screen doesn’t respond to gestures, double-check if raise-to-wake is switched on.
- To do this on your phone, open the Galaxy Wearable app on your device, tap Advanced, tap the toggle next to Wake-up gesture to enable raise-to-wake.
- You can also enable this on your watch. Open the Settings app > Advanced > Wake-up gesture > toggle on Wake-up gesture.
Problem #5: Notification issues

Smartwatches aren’t smartwatches without notifications support. Sometimes, your phone won’t send messages and alerts through to your wrist. Here are a few possible remedies.
Potential solutions:
- First, it’s always a good idea to restart both your smartphone and smartwatch. This might remedy the issue without much fuss.
- Check if notifications are enabled in the Galaxy Wearable app. To do this, tap on Notifications on the app’s home screen, and ensure the master toggle is switched on.
- If certain apps aren’t sending through notifications, you can toggle on notification support for individual apps on this page, too.
- Still no notifications? Check if any power saving or alert restriction modes are activated on your Samsung Galaxy Watch. Open the Settings app on your watch and head to Advanced. Ensure that Goodnight mode, Theatre mode, and Do not disturb are all switched off.
- You can also toggle these in the Advanced tab on the Galaxy Wearable app on your smartphone.
Problem #6: Update issues
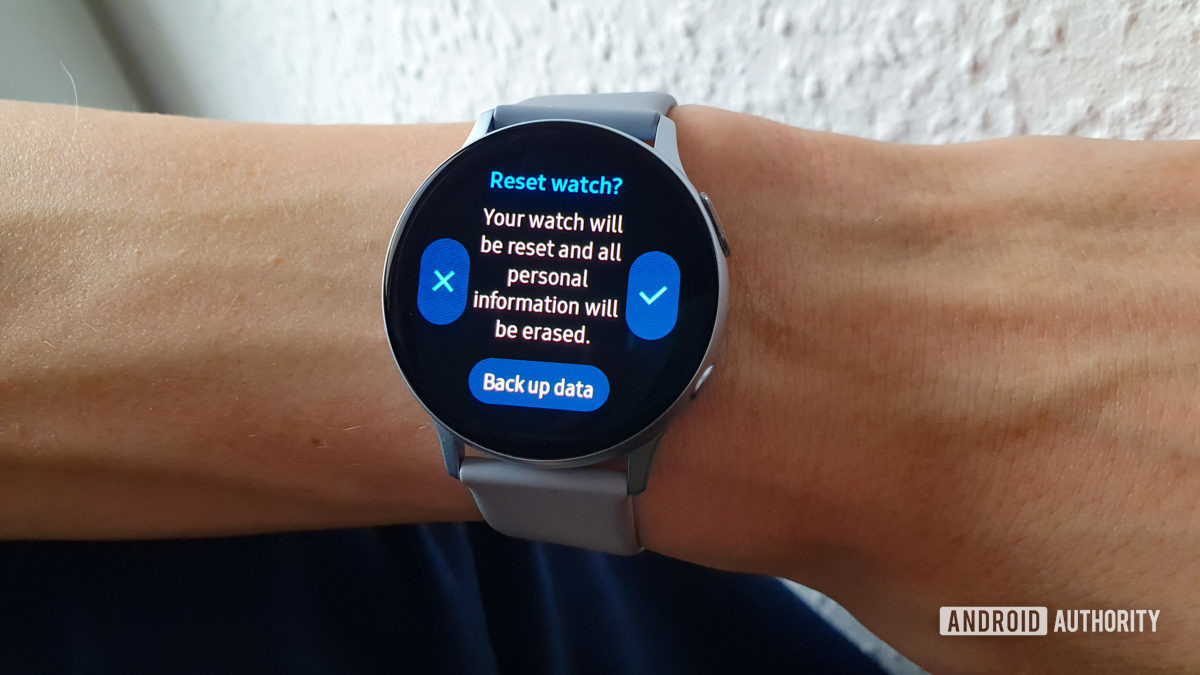
Software updates are important to keep your smartwatch running smoothly. They include the latest security patches, bug fixes, and new features. However, these updates sometimes refuse to download, introduce new issues, or don’t install at all. There could be several reasons for these issues, but there are a few things you can try.
Potential solutions:
- As always, restart your watch and your smartphone.
- If your Samsung Galaxy Watch isn’t automatically updating, try to initiate a manual update. Open the Galaxy Wearable app on your phone, head to Watch software update, tap on Download and install.
- Nothing? Try unpairing and pairing your watch to your smartphone. If your phone downloads an update but can’t install it on your watch, there may be a connectivity issue between the devices.
- If this doesn’t solve the problem, you may have to factory reset your smartwatch. A clean smartwatch might be the ticket to installing new software.
- If your Samsung Galaxy Watch still refuses to install updates, you might need to take it to Samsung.
Problem #7: Activity tracking issues

Samsung’s smartwatches don’t pack the most accurate fitness tracking tech, but they’re still adequate to gain a general idea of your overall health. However, sometimes your watch may not record your workouts automatically. Conversely, it may record incorrect info.
Potential solutions:
- Is your Samsung Galaxy Watch not automatically tracking your workouts? That’s a simple fix.
- On your watch, head to Samsung Health > Settings > Workout detection. Ensure this setting is toggled on.
- You can also check if this feature is enabled on your smartphone. Open Galaxy Wearable on your phone, head to Health settings > Workout detection.
- Importantly, automatic workout detection will only switch on after 10 minutes, so if your workouts are shorter, this could be the issue.
- Notably, this feature could also be the root of other issues too. If you find your watch is recording erroneous data or suddenly starts recording a dynamic workout, you may need to switch off automatic workout detection.
- If you have another issue, first try restarting your smartwatch.
- Checking if there are any updates will also rule out (or remedy) a software problem. Ironically, software updates can also introduce more issues. If you suspect an update is at fault, you may have to factory reset your smartwatch. Do this only if you’ve exhausted all other options, though.
Other issues:
- As for sleep tracking, Samsung Galaxy Watches can either use your heart rate or body movement to record sleep.
- To use heart rate-based tracking, open the Samsung Health app > Sleep > Settings > toggle on Record REM sleep.
- If you feel this mode is inaccurate or too sensitive, you can switch it off to use body movement as the primary recording metric.
- Notably, if you own a Samsung Galaxy Watch 3, it will automatically toggle between the two to best measure your sleep cycle.
Problem #8: Cellular issues

Some Samsung Galaxy Watches feature support for LTE. They’re excellent for streaming music while running or placing calls from your watch. But occasionally, the watch might cease to connect. Additionally, you may have trouble setting up the service.
Potential solutions:
- First off, ensure your smartwatch is an LTE model.
- If you’re setting up your Samsung Galaxy Watch, double-check if your smartwatch is compatible with your phone and watch. Presumably, you own an Android device with at least 1.5GB of RAM running Android 5.0 or newer. However, your mobile network might not play nice with your watch.
- To activate LTE on your watch, ensure your smartwatch is paired with your phone. Head to the Galaxy Wearable app > Mobile networks. The app will scan for LTE networks. Once complete, follow the prompts.
- However, if connectivity on your watch suddenly ceases, you could try restarting your smartwatch and mobile phone.
- Are you still experiencing issues? You may need to reset your watch’s network settings.
- To do this, tap the Power/Home key > Settings > Connections > Mobile networks > Mobile plans. You’ll then need to follow the prompts. Tap Reset once complete.
- You can also reset your watch’s network settings from your phone’s Galaxy Wearable app too.
- Once complete, add the details of your mobile plan to your device.
Problem #9: Samsung Pay issues
Samsung Pay is a highly convenient way to pay for items without physical cards. The service might face a few hitches now and then, though.
Potential solutions:
- Samsung’s official documentation flags the actual Samsung Pay plugin on your phone as the usual suspect. However, we recommend that you try restarting your smartwatch and smartphone before taking any additional steps.
- If this doesn’t work, you should unpair and pair your smartwatch with your phone.
- Still nothing? Try uninstalling the Samsung Pay plug-in. Head to the Settings menu on your phone > Apps > Samsung Pay (Watch plug-in) > Uninstall. Tap Ok to confirm.
- Once complete, reinstall the plugin from the Google Play Store or Samsung Galaxy Store.
- If this step doesn’t help, try using Samsung Pay on your smartphone. You’ll need to ensure that the app is installed, too.
- If it works, you can rule out a direct issue with your bank card or the service itself. But if it doesn’t, try removing and adding your bank card to the service.
- Finally, if all else fails, you may have to reset your smartwatch.
Problem #10: Band issues

Samsung’s smartwatches come with several band options. The Galaxy Watch Active 2, for instance, arrives with silicone straps. The Galaxy Watch 3, meanwhile, can be had in leather. Both materials can suffer wear and tear.
If your watch band does fail due to a factory defect, however, you can check if it falls within Samsung’s warranty period. In the US, Samsung’s wearables are covered by a one-year warranty.
If you’re looking to replace your Samsung Galaxy Watch strap with something a little different, shop the available bands for your respective model and size below:
- Samsung Galaxy Watch 3 41mm bands
- Samsung Galaxy Watch 3 45mm bands
- Samsung Galaxy Watch 42mm bands
- Samsung Galaxy Watch 46mm bands
- Samsung Galaxy Watch Active 2 40mm bands
- Samsung Galaxy Watch Active 2 44mm bands
- Samsung Galaxy Watch Active bands 40mm bands
Problem #11: Performance issues

Older smartwatches generally suffer from performance issues later in life. This can manifest as lag, random app hangs, or battery drain. You can alleviate these issues to some extent.
Potential solutions:
- Again, before you take any drastic steps, try restarting your smartwatch if you haven’t done so in a while.
- If this doesn’t solve your issues, you might need to uninstall any apps you aren’t using.
- It’s easier to do this from your phone. Open the Galaxy Wearable app, head to Apps > Manage apps. Uninstall whatever you don’t need or use regularly. This should free up storage space, reduce background RAM usage, and improve battery life.
- The watch face you’re using might be the culprit, too. Try changing it to a default face.
- To do this, touch and hold the watch face and swipe across the screen to select another face.
- You can also uninstall any faces you no longer use. To do this, open your watch’s Settings > Display > Watch faces. You can swipe between the watch faces. Tap the Delete button to delete the visible face.
- Try using a stock watch face.
- Check for software updates. If there’s a fundamental software issue with your device, an update will likely fix it. This is especially true if you haven’t updated your device for some time.
- Of course, a new update could also be the culprit. In this case, you may have to reset your smartwatch.
- If all else fails, you might need to take your smartwatch to Samsung for a closer look.
How to restart your Samsung Galaxy device
You can restart Samsung’s smartwatches directly from their displays, but if they’re not responding or if you need to initiate a hard restart, here’s how you can do it using their buttons or your smartphone.
- Samsung Galaxy Watch 3: Press and hold both buttons on the watch for at least eight seconds or until the watch reboots.
- Samsung Galaxy Watch: Press and hold the Home key until a rebooting prompt is displayed. The watch should soon restart soon afterward.
- Samsung Galaxy Watch Active 2: Press and hold both buttons on the watch until the device reboots.
- Samsung Galaxy Watch Active: Press and hold both buttons on the watch until the device reboots.
- Samsung Galaxy Fit 2: You can restart the Galaxy Fit 2 in two ways. On your phone, launch the Galaxy Wearable app. Tap Home > About band > Restart band. On the band itself, swipe down on the home screen, swipe right three times, and then tap on the icon with three dots. Tap the top icon that appears.
What Samsung Galaxy Watch problems have you encountered? Be sure to let us know in the comments below. We’ll do our best to help.