
- Google will roll out third-party controller support for its Stadia cloud gaming service on big-screen TVs on September 27.
- The new feature supports Android TV-based televisions, along with the Chromecast Ultra and Chromecast with Google TV.
- You can even take your Android or iOS mobile device and turn it into a touch screen controller for Stadia on your TV.
Google continues to support its Stadia cloud gaming streaming service with new features. Today, it revealed that it will roll out a new feature that will enable any third-party game controller to access Stadia on supported Android TV smart televisions. It will also add the same feature for TVs that have either the Chromecast Ultra or the Chromecast with Google TV dongle attached.
Read more: Google Stadia vs GeForce Now
In addition, this new feature will also enable iOS and Android smartphones to turn into touch-screen controllers for Stadia on televisions. The touchpad controls include Google Assistant icons when you want to access the digital helper. There’s also a Capture button for taking screenshots or recording gameplay videos. This new feature will begin its rollout on September 27. Here’s how to get the new controller support working.

Add controllers with supported Stadia Android TV televisions and Google TV
- First, launch your Stadia app on your television.
- Then, you will need to use your TV remote to select your avatar.
- After that, select the controller icon.
- Launch the Stadia app on your smartphone or tablet.
- Tap the controller icon.
- Then, tap the controller that you want to use to play Stadia games.
- After that, tap Play on TV.
- You should see a code displayed on your TV. Just tap the directional pad and face button icons to enter that code.
- You should be all set to play games on your favorite controller.
Add controllers with Stadia via Chromecast Ultra
- On your TV, you will need to switch to the input where the Chromecast Ultra is connected.
- You should see the linking code on the Chromecast’s ambient mode screen.
- Launch the Stadia app on your smartphone or tablet.
- Tap the controller icon.
- Then you will need to connect your third-party controller to your mobile device with either a Bluetooth wireless connection or a USB cable.
- Once you connect and find that controller on your app, tap it.
- After that, tap Play on TV.
- Finally, you can now tap the directional pad and face button icons to enter the linking code showing on the screen.
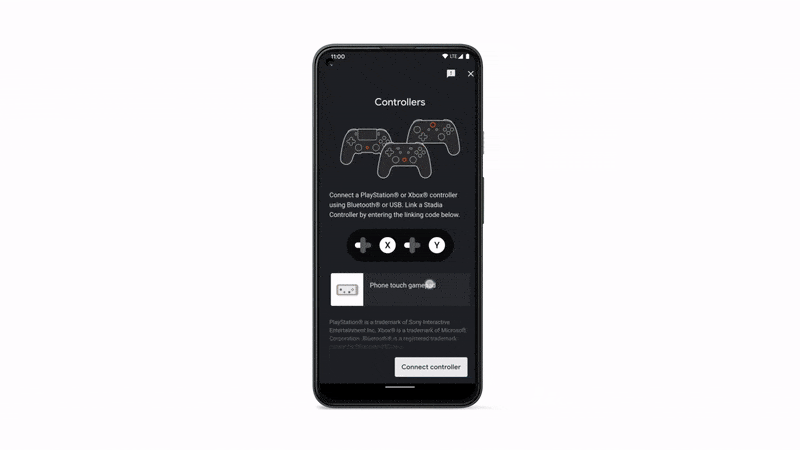
Add mobile device touchpad controllers with supported Stadia Android TV televisions and Google TV
- First, launch your Stadia app on your television.
- Launch the Stadia app on your smartphone or tablet.
- Tap the controller prompt, and you are all set.
Add mobile device touchpad controllers with Stadia via Chromecast Ultra
- Switch to the input where the Chromecast Ultra is connected to your TV.
- You should see the linking code on the Chromecast’s ambient mode screen.
- Launch the Stadia app on your smartphone or tablet.
- Tap the controller icon.
- Then tap Phone Touch Gamepad.
- Then tap Play on TV.
- Finally, you can now tap the directional pad and face button icons to enter the linking code showing on the screen.
The new feature will likely be welcomed by Stadia players who will no longer be limited in the types of controllers they can use while streaming games on a big television screen. Keep in mind we are still waiting for LG to add Stadia support in its smart TVs as well.