
If you’re wondering how to set up your Galaxy Watch 4 and make the most of all its features, you’ve come to the right place. Samsung’s latest smartwatch is brimming with exciting new tools and features. Before breaking in your new device, follow our extensive guide on how to use the Galaxy Watch 4. We’ve gathered everything you need to know to set up the Samsung Galaxy Watch 4, as well as a breakdown of all its most important features.
How to set up the Galaxy Watch 4

Samsung’s latest flagship watches pack plenty of updated features and refinement, including the all-new Wear OS co-developed with Google. Luckily, when it comes to setting up your device many of the basics remain the same. This guide covers all the steps – from powering up to personalization – to getting the most out of your Galaxy Watch 4.
Read more: Samsung Galaxy Watch 4 review |Everything you need to know about Wear OS
How to turn your Galaxy Watch 4 on and off

With extended battery life, there aren’t many reasons you’ll have to power your smartwatch on or off. If the need does arise, all it takes is the device itself.
How to turn on the Galaxy Watch 4
To turn on your Galaxy Watch 4, locate the home button, (the top button with a red lining).
- Press and hold the home button until you see the Samsung startup screen.
If after a few moments your watch won’t power on, it may be out of battery.
How to turn off the Galaxy Watch 4
Consider powering down your device if you anticipate an extended period of nonuse.
- Swipe down from the top of your watch face to open the quick panel.
- Tap the power icon, then tap Turn off.
How to turn on power-saving mode
If you find yourself in a pinch, you can always conserve battery by putting your smartwatch into power-saving mode. This will turn off a number of features including Wi-Fi and decrease the brightness of your screen by 10 percent.
- Swipe up to your apps and tap the Settings icon.
- Scroll down to and tap Battery.
- Tap the Power saving toggle.
If times get really desperate, you can also disable everything on your device except a simple watch face for telling time. To do so, scroll down beyond the Power saving toggle and tap Watch only, then tap Turn on to confirm.
How to pair your new Galaxy Watch 4
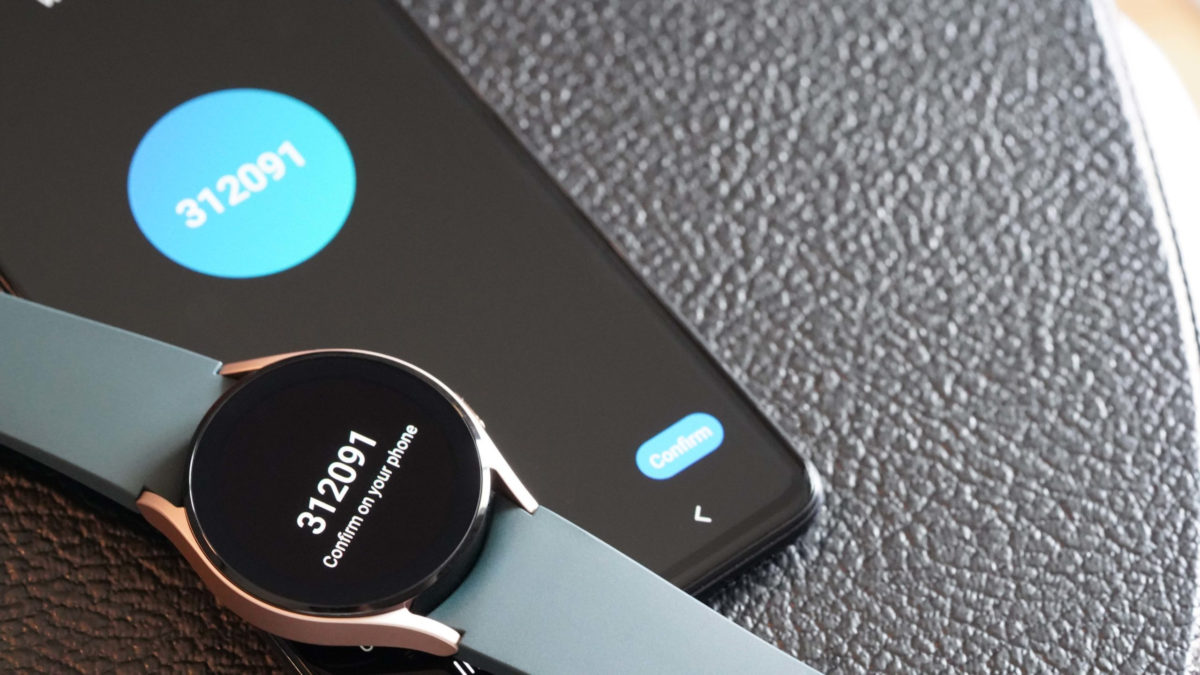
Pair your Galaxy Watch 4 to an Android phone to really get started setting up your new device. Using the Galaxy Wearable app, follow the steps below.
- Open the Play Store on your compatible smartphone. Search for and select the Galaxy Wearable app and tap Install.
- Once the installation is complete, open the Galaxy Wearable app and tap Start to search for your Galaxy Watch.
- Confirm that the six-digit code on your watch matches the code on your smartphone. You should feel your watch vibrate.
- On your smartphone, sign in to your Samsung Account or create an account if you don’t have one yet.
- Follow the prompts to review a variety of permissions and complete the setup process.
You will see prompts to activate your carrier’s service on your smartwatch. Follow the prompts to complete the activation process. You can always skip this step if you do not want service on your watch or if you have a Wi-Fi only model.
How to update your Galaxy Watch 4

With more software features (hopefully) coming down the pipe, it’s no surprise Samsung makes updating your Galaxy Watch 4 hassle free. Set updates to occur automatically or follow the steps below to check for and install updates on demand.
From your watch
- Swipe up to your apps then scroll to and tap the Settings gear icon.
- Scroll down to and tap Software update to check for updates.
- If prompted to download an update, tap Install now.
- Wait for the watch to reboot. While installing the update you will see a progress bar or rotating animation.
From your phone
- Open the Galaxy Wearable app on your paired phone.
Tap Watch settings, then tap Watch software update. - Wait for the watch to reboot. While installing the update you will see a progress bar or rotating animation.
How to reset the Galaxy Watch 4
Wipe your device clean in just a few taps. Resetting your Galaxy Watch 4 to factory settings will erase all personal data from the device for a completely fresh start.
- Swipe up to your apps and tap the Settings icon.
- Scroll down to and tap General.
- Scroll down to and tap Reset.
- From this screen, you can choose to back up your data to restore on this or another watch, or you can choose to reset the watch.
- To completely erase all personal information from the device and reset your watch to factory settings, tap Reset.
How to restart the Galaxy Watch 4
To force reboot your Galaxy Watch 4, press and hold both the Home and Back buttons simultaneously for about seven seconds. Rebooting is often a handy fix if your watch isn’t responding or if an app is acting up.
How to charge the Galaxy Watch 4

According to Samsung, your Galaxy Watch 4 battery should last you about 40 hours. While an impressive number, you’ll still need to charge up eventually.
- Connect your wireless charger to a USB charging port.
- Place your watch on the charger, aligning the center of your watch body with the center of the charger.
- You will see a percent indicating how much battery the device currently has left. Once the watch is fully charged, or when it is charged enough for your purposes, simply disconnect.
As is the case with most smartwatches, charging the Galaxy Watch 4 is very straight forward. However, if you usually juice up your devices overnight, you may want to adjust your charging habits to take advantage of sleep tracking.
How to personalize your Galaxy Watch 4
Make a statement. With fully customizable watch faces and interchangeable bands, you can personalize your Galaxy Watch 4 to a look that fits any style (and any occasion). Pair a funky watch face with a colorful strap or keep it classic with Roman numerals and a metallic band. With so many faces and bands to choose from, the combinations are endless.
How to change Galaxy Watch 4 watch faces
 Credit: Kaitlyn Cimino / Android Authority
Credit: Kaitlyn Cimino / Android Authority
The Galaxy Watch 4 introduces a variety of new customizable watch faces you can set up easily and on the go. Whether your focus is fitness or fun, choose a design that fits your needs and personalize it with colors and complications. Follow the directions below to change your watch face from a paired phone, or right on the device itself.
From your phone
Many users will find it simpler to customize watch faces from a paired phone. The bigger screen makes for easier browsing of changeable options.
- On your paired phone, open the Galaxy Wearable app, and tap Watch faces.
- Browse through the available faces to find and tap the one you like, then tap Customize at the top of the screen. Depending on the face you select, you can edit a variety of the watch face features including detail colors, complications, and more.
- When you are finished customizing, tap Save.
Tap Get more watch faces at the bottom of the watch faces screen to download or buy additional watch faces.
From your watch
Scroll through the design options available right on your device. Some faces, like Big Number, only allow for simple color changes. Others, like Animals or Digital Dashboard, offer more room for complications.
- Touch and hold your current watch face.
- Swipe left or right to browse styles.
- Select a new watch face, then tap Customize to change options including backgrounds, colors, and complications.
From your face gallery, scroll all the way left and tap Get more watch faces to download or buy additional watch faces.
How to change Galaxy Watch 4 bands
 Credit: Kaitlyn Cimino / Android Authority
Credit: Kaitlyn Cimino / Android Authority
Changing bands is one of the most visually impactful ways to personalize your device. Plus, Galaxy Watch 4 bands come in a variety of styles and materials so you can accessorize with a band that fits your lifestyle.
How to remove your Galaxy Watch 4 band
To remove your band, lay your watch face down on a clean, nonabrasive work surface. If your current band allows, disconnect any clasps and lay band sides flat.
- Using a fingernail, slide the band’s spring bar inward.
- Lightly pull the band away from the watch body.
- Repeat with opposite spring bar and remaining band.
See also: The best Samsung Galaxy Watch 4 bands
How to replace your Galaxy Watch 4 band
Start by removing your current band, then follow the directions below to attach a new style. Swap in a metal band for classy events or go with a silicon option for sweaty sessions at the gym.
- Insert one end of the spring bar into your galaxy watch lug.
- Slide the spring bar inward and alight the opposite corner of the band with the remaining lug.
- Repeat with opposite spring bar and band end.
How to add apps and other files to the Galaxy Watch 4

The Galaxy Watch 4 is an inherently great device, but what really sets it off is the new Wear OS and all the apps that come along with it. Make your device work for you by adding the media, fitness and lifestyle apps you like best.
How to add apps to your Galaxy Watch 4
The Wear OS app library is substantial, with more Google apps available than ever before on a Samsung smartwatch. Add the apps that will make your watch work harder.
From your phone
Add apps to your smartwatch from the Galaxy Wearable app on your paired phone.
- Open the Galaxy Wearable app.
- Near the bottom of your screen, locate and tap Store.
- Search for the app you want, tap it, and then tap Install.
- Wait for the app to automatically install on your watch.
New apps you add to your phone will automatically be added to your watch, but you’ll want to manually add apps you already had before setup. To do so, open the Google Play Store on your watch and tap Apps on your phone. From here you can add any apps with a watch counterpart.
From your watch
You can also download apps directly onto your watch in the Google Play store.
- Open the Google Play Store.
- Search for the app you want, tap it, and tap Install.
- Wait for the installation to be complete, then find the new addition in your apps.
See more: The best Wear OS apps
How to remove apps from your Galaxy Watch 4
Don’t let useless apps clog your library. Delete any apps you don’t use or that no longer serve you.
- Swipe up to your apps and locate the app you would like to uninstall.
- Touch and hold the app icon.
- Tap Uninstall, then tap OK.
How to add music to your Galaxy Watch 4
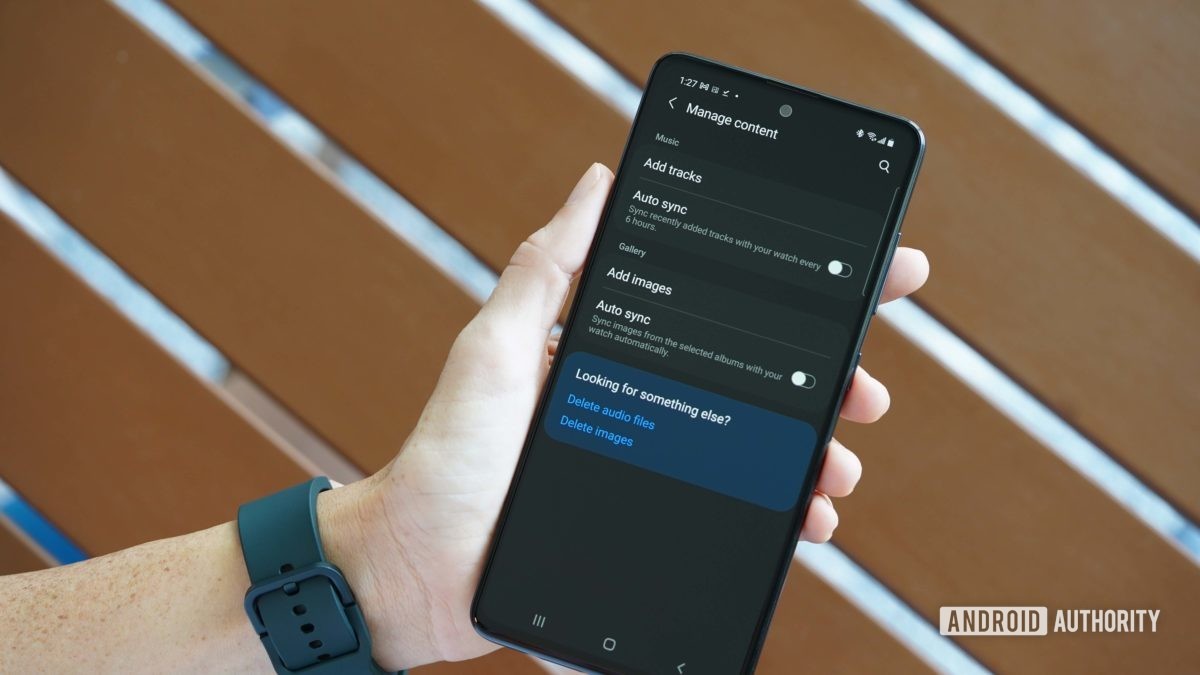
Use the Galaxy Wearable app to send music to your watch. Music files cannot be exported directly from a PC so make sure any tracks you want to add are on your phone.
- Open the Galaxy Wearable app.
- Tap Watch settings, then tap Manage content.
- Tap Add tracks.
- Select the music files you would like to add, or tap All in the upper left corner.
- Once you’ve made your selections, tap Done.
You can also set up auto-syncing for new tracks by tapping the toggle under music.
How to add photos
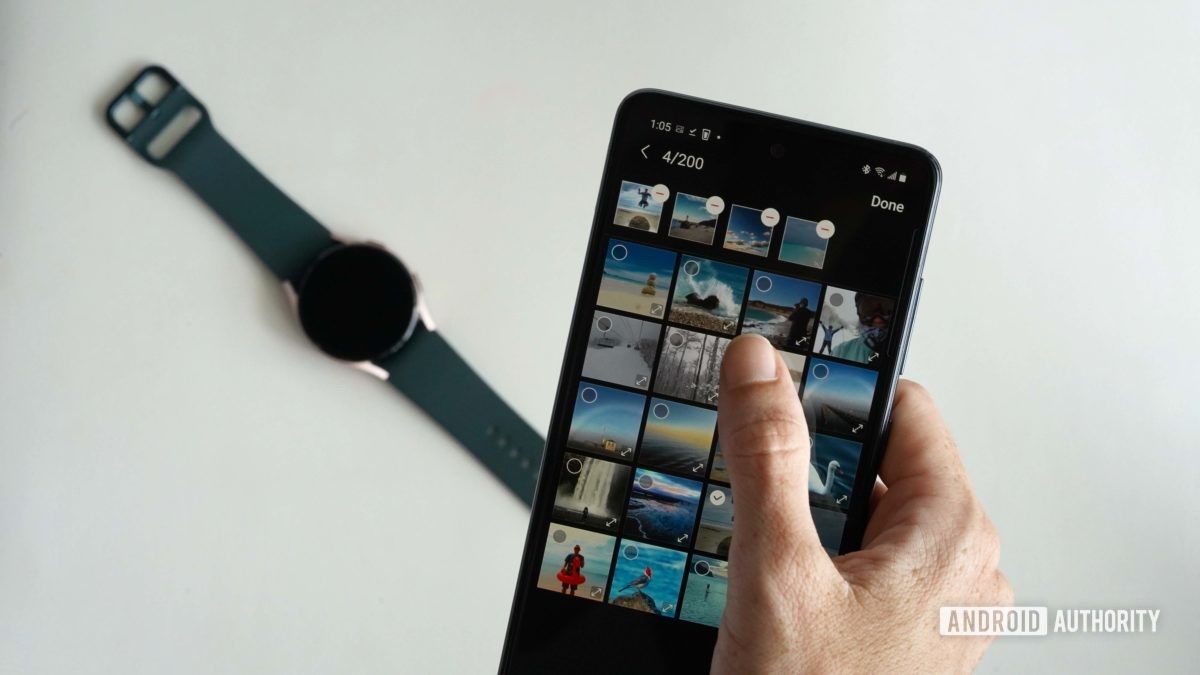
Keep memories close by adding personal photos to your Galaxy Watch 4. You can even set a favorite shot as your watch face, just follow the directions above for changing faces and swipe to find the Photo face option.
- Open the Galaxy Wearable app on your paired phone.
- Tap Watch settings, then Manage content.
- Tap Add images.
- Select the photos you would like to add to your watch, then tap Done.
You can also set up auto-syncing for images by tapping the toggle under Gallery.
How to use fitness tracking and sleep features

The Galaxy Watch 4 is a hub of useful health and fitness tracking, most of which you can set to your own preferences and goals. Tap in to all the tools your device has to offer.
How to customize your Samsung Health settings
Start by customizing the settings in your Samsung Health app. Here you can choose what alerts you want to receive, how often you want measurements taken, and other health tracking settings.
- Swipe up to your app screen and tap the Samsung Health app.
- Scroll all the way down and tap Settings.
- Tap each category to customize its settings.
- Notification: Set whichever alerts you want enabled including inactivity, low or high heart rate, and more.
- Measurement: Enable automatic heart rate, stress, and blood oxygen measurements, and if desired, turn on blood oxygen measuring during sleep.
- Auto-detect workouts: Choose which exercises you want your watch to detect and record.
- Connected services: Configure connected services such as exercise machines or the Health platform.
How to track steps and other fitness info
Your watch will automatically track your steps and daily activity. You can also set targets to establish personal goals and stay on track.
- Swipe to your apps and tap the Samsung Health app.
- Scroll down to and tap Daily Activity.
- Swipe up to view your daily and weekly data.
- At the bottom, tap Set targets to choose daily goals for Steps, Active time and Activity calories. Tap each measurable, choose a target number and tap Done.
How to track sleep
![]()
Track your sleep stages overnight, and in the morning, your Galaxy Watch 4 will provide you with a sleep score.
- Swipe to your apps and tap the Samsung Health app.
- Scroll down to and tap Sleep.
- Swipe up and view your sleep data.
If your Galaxy Watch 4 is paired to a Galaxy smartphone, you can also set it to provide snoring detection in conjunction with blood oxygen readings.
How to measure your heart rate
![]()
Take your heart rate measurements from a relaxed, seated position.
- Open the Samsung Health app and tap Heart rate.
- Tap Measure to begin recording your heart rate. After a few seconds, your screen will display your current heart rate.
- Tap Tag to select a status tag for your measured heart rate.
Dig Deeper: The best heart rate monitors and watches
How to measure your stress levels
Keep track of your stress. The Galaxy Watch 4 can measure your stress levels for fitness and wellness purposes.
- Open the Samsung Health app and tap Stress.
- Tap Measure. Once the recording is complete, your current stress level results will be displayed.
From your results screen, swipe up to access breathing exercises for help reducing stress. Choose the number of breath cycles you would like to complete and tap Breath to begin. A pulsing design and basic prompts will guide you through the exercise.
How to measure body composition
Do not use this feature if you are pregnant or if you have an implanted pacemaker or other implanted medical device.
- Swipe to your apps and tap the Samsung Health app.
- Scroll down to and tap Body Composition.
- Tap Measure, then select your gender, height and weight.
- Follow the prompts on your device and you will see the measurement progress on your screen. Once the recording is complete your results will be displayed.
How to measure blood oxygen
If you have any concerns about your blood oxygen seek medical attention. Like most smartwatch SpO2 sensors, the Galaxy Watch 4 provides blood oxygen measurements for fitness and wellness purposes only.
- Swipe to your apps and tap the Samsung Health app.
- Scroll down to and tap Blood Oxygen.
- Tap Measure, then follow the prompts on your device. Once the recording is complete your results will be displayed.
How to use your Galaxy Watch 4 for digital payments
Keep your credit, debit, and other cards right on your device with a digital wallet. Both Samsung Pay and Google Pay will even let you upload your Covid-19 vaccination card.
How to use Samsung Pay on Galaxy Watch 4

Samsung Pay makes for easy shopping. However, it is worth noting that the service only supports NFC payments at this time.
- On your smartwatch, press and hold the Back button for 1–2 seconds.
- Once Samsung Pay opens, swipe left to view the basic instructions. Tap the arrow to begin setting up Samsung Pay.
- Tap OK to open Samsung Pay on your phone, then tap Start. If prompted, sign into your Samsung account.
- Follow the on-screen prompts to finish your setup process. Tap Add card to add a card to Samsung Pay. At this point you will be prompted to set a lock screen if you haven’t already. Simply follow the on-screen prompts to enter a four-digit PIN, then enter it a second time to confirm.
- You will prompted to return to your phone screen to Add or import payment cards through your phone.
Once you’re set up, access Samsung Pay quickly to pay for items. Hold down the Back button on your watch and your cards will appear.
How to use Google Pay on your Galaxy Watch 4
Thanks to the Google and Samsung Wear OS collaboration, Galaxy Watch 4 users can now download Google Pay. If this is your preferred digital payment option, follow the steps below to set it up.
- Swipe up to your apps and tap on Google Play Store.
- Scroll down to and tap Essential watch apps, then scroll to and tap Google Pay.
- Tap Install.
- Once the app is installed, tap Open and follow the prompts to setup your payment options. You will need both your watch and phone handy to complete the process.
For such a complex and powerful tool, the Galaxy Watch 4 is actually quite simple to set up. The more you personalize your device to your own purposes, the harder the device will work for you. We also have high hopes that more tools and features from Google will continue to make their way to the new Wear OS, making the Galaxy Watch 4 one of the best smartwatches available today.