
Windows 11 brings in a bunch of new features and changes. Microsoft released it on October 5, after spending a while in beta. Windows 11 is a bit of a polarizing update, with some nice features, and some changes that aren’t so welcome.
One of the biggest changes in Windows 11 is how the operating system handles the default browser. Not only is Microsoft pushing users to stick to Microsoft Edge as their default browser, but it’s also making it harder than ever to switch away from Microsoft Edge — previous one-click methods of switching the default browser don’t work on Windows 11.
Here’s how you can change the default browser in Windows 11.
Read more: How to install Windows 11
QUICK ANSWER:
To change the default browser in Windows 11, head over to the Default apps section in Windows settings. You can then click on the installed browser of your preference, for example, Google Chrome, and set the default file/link types listed underneath, by clicking on them one by one.
How to change the default browser in Windows 11
Here are the steps to follow to switch away from Microsoft Edge in Windows 11.
- First, make sure to download and install the browser of your choice on your Windows 11 system, like Google Chrome, or Mozilla Firefox.
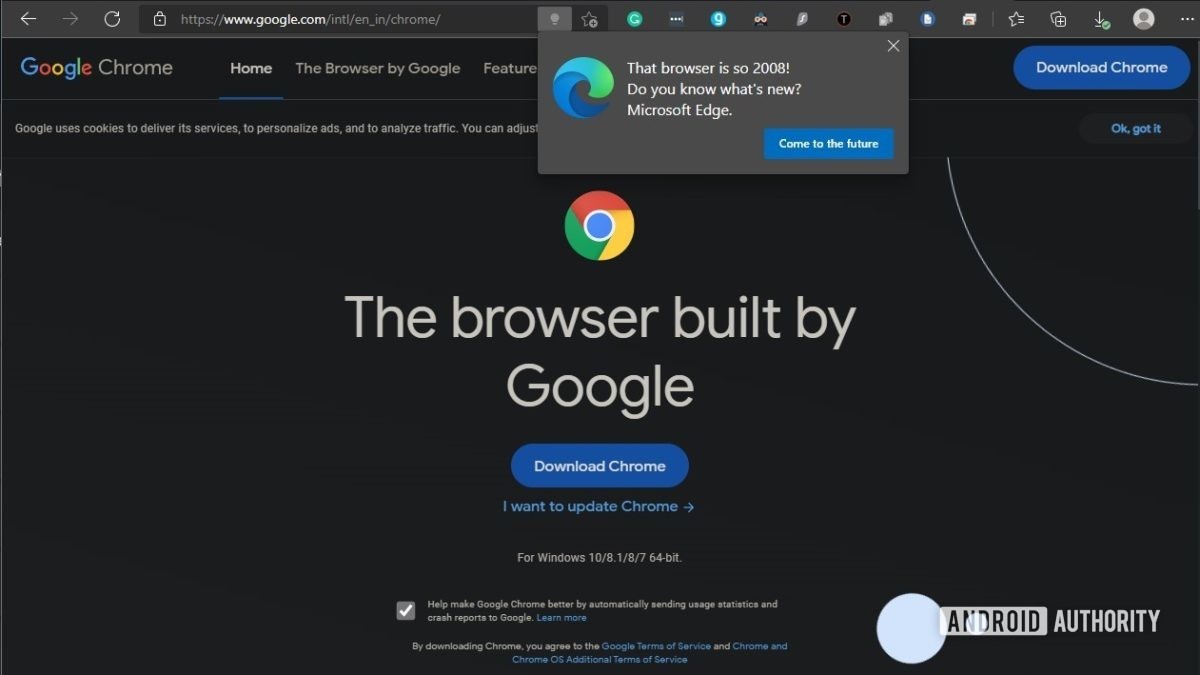 Credit: Palash Volvoikar / Android Authority
Credit: Palash Volvoikar / Android Authority - Open Windows Settings. Click on the Apps tab in the left pane, and then click on the Default apps tab in the right pane. Alternatively, you can just search for Default apps in Windows search and open it directly.
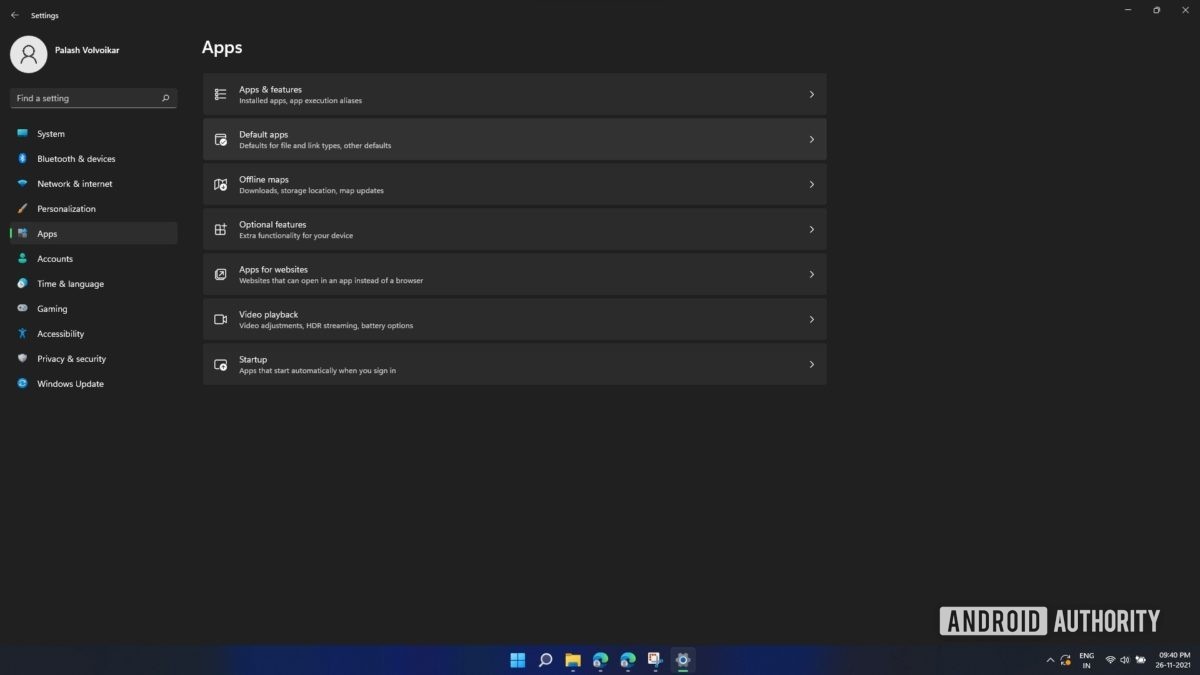 Credit: Palash Volvoikar / Android Authority
Credit: Palash Volvoikar / Android Authority - In the Search apps bar, type in the name of your browser of choice. You can also scroll down the list of applications to manually find the browser. For the purpose of this tutorial, we’re using Google Chrome. When you’ve found your browser in the list, click on it.
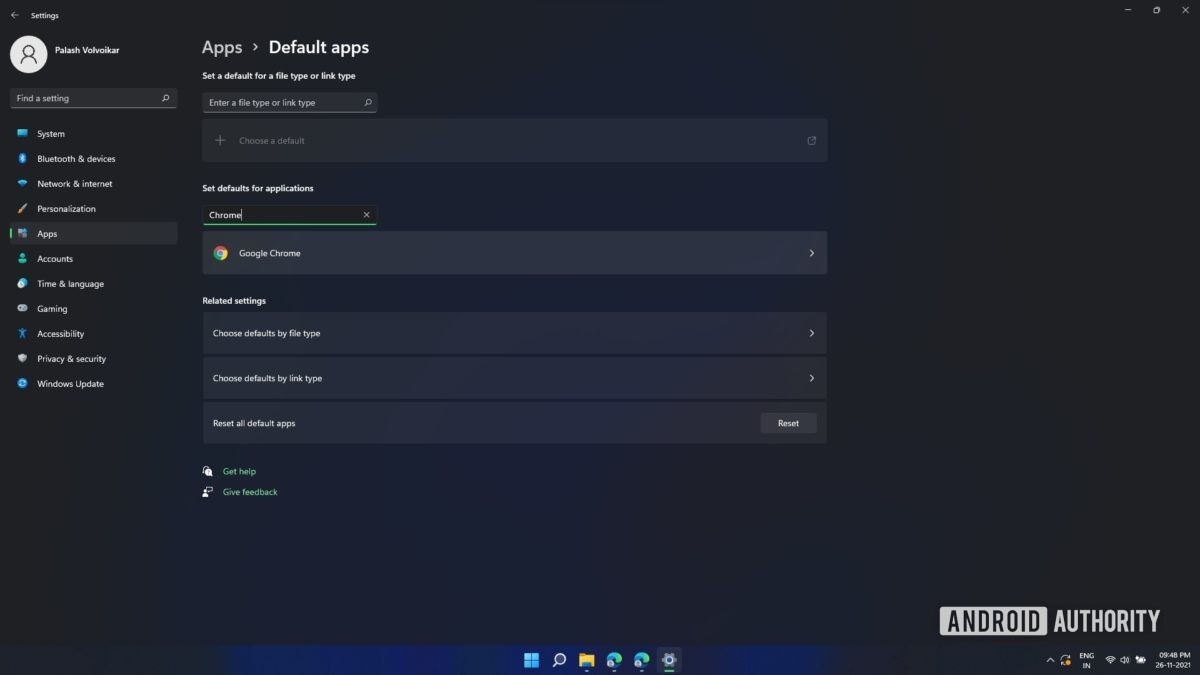 Credit: Palash Volvoikar / Android Authority
Credit: Palash Volvoikar / Android Authority - You will now see the list of file and link types Google Chrome can open. If Microsoft Edge is set as your default browser, most file and link types will show Microsoft Edge as the default here.
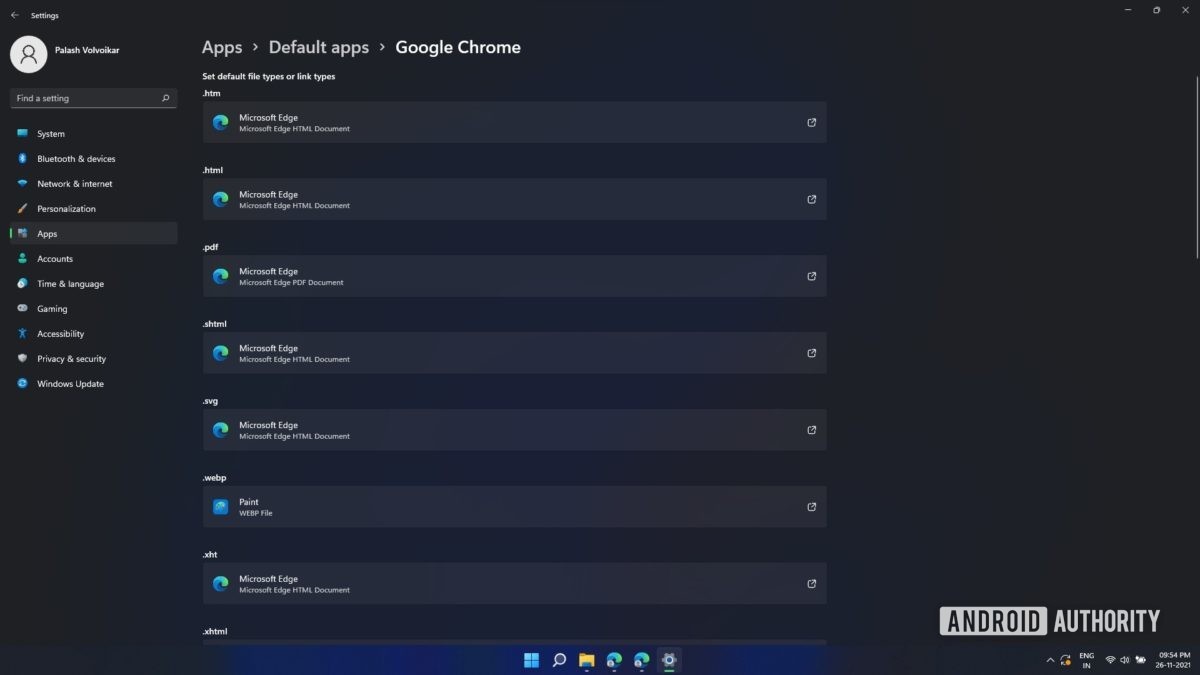 Credit: Palash Volvoikar / Android Authority
Credit: Palash Volvoikar / Android Authority - Click on the tab that reads Microsoft Edge underneath the .htm section. You’ll get a prompt asking you to check Microsoft Edge before you switch away. Click on the Switch anyway button.
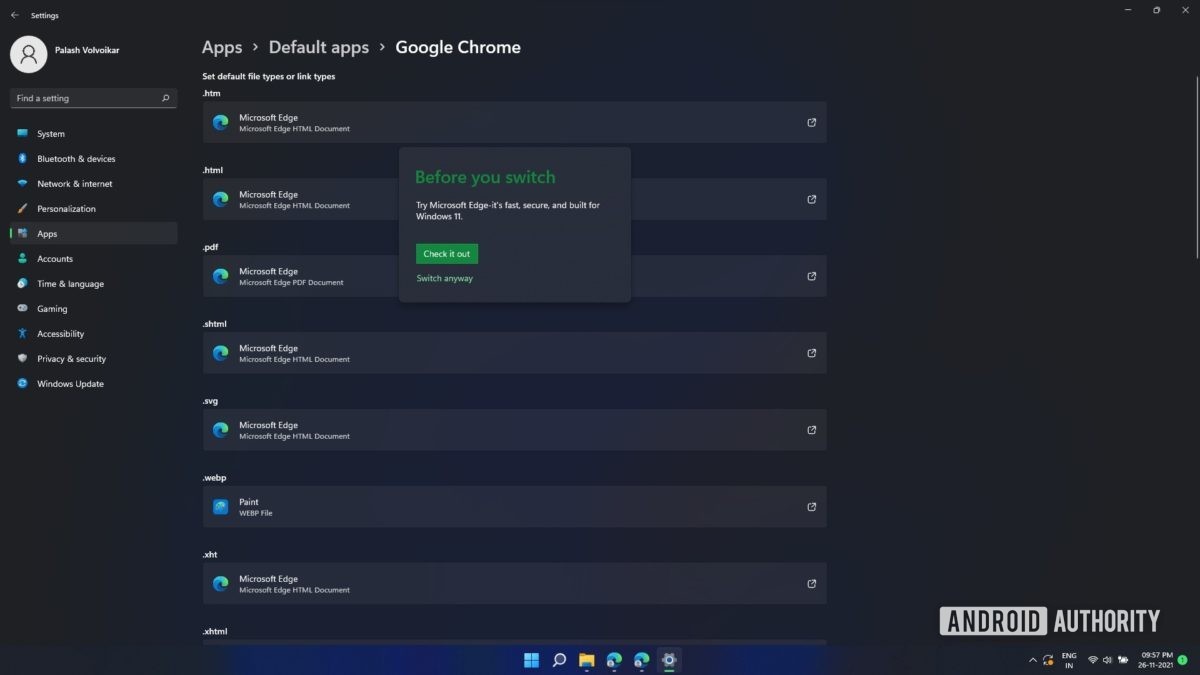 Credit: Palash Volvoikar / Android Authority
Credit: Palash Volvoikar / Android Authority - A pop-up will then as you to select your preferred browser for the file/link type. Click on your preferred browser, Google Chrome in this case, and click on OK.
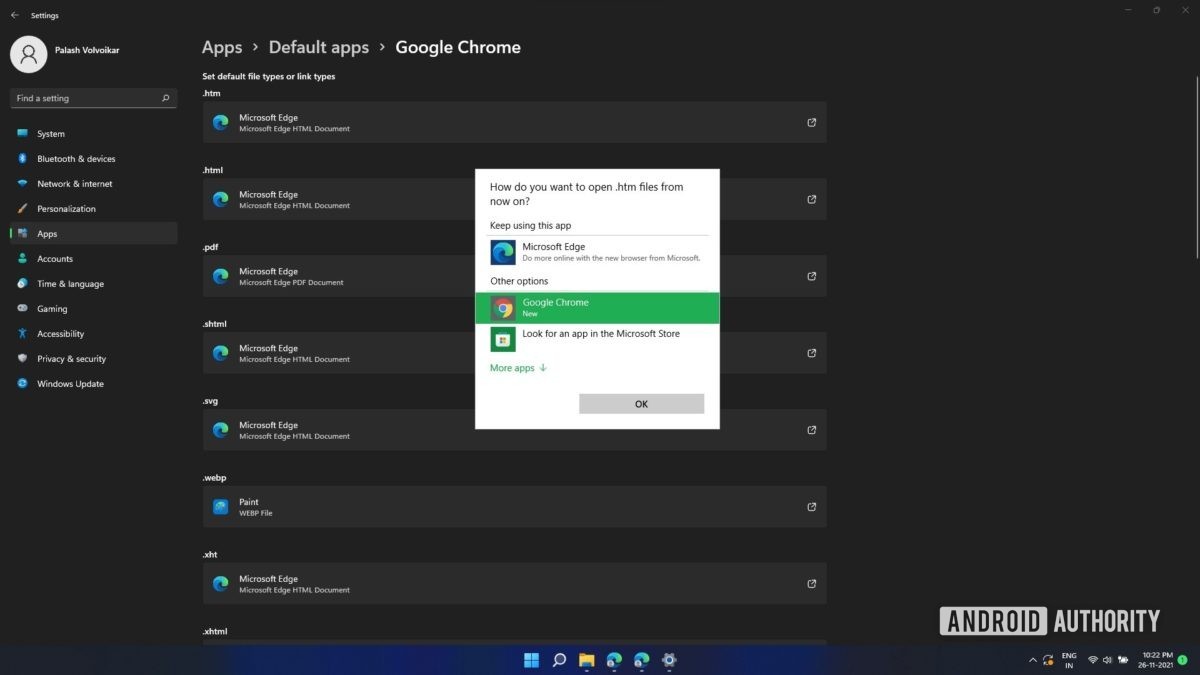 Credit: Palash Volvoikar / Android Authority
Credit: Palash Volvoikar / Android Authority - Repeat the same for .html, .pdf, .shtml, .xhtml, and any other file type you want to be associated with Google Chrome, especially all the ones that show Microsoft Edge being the default.
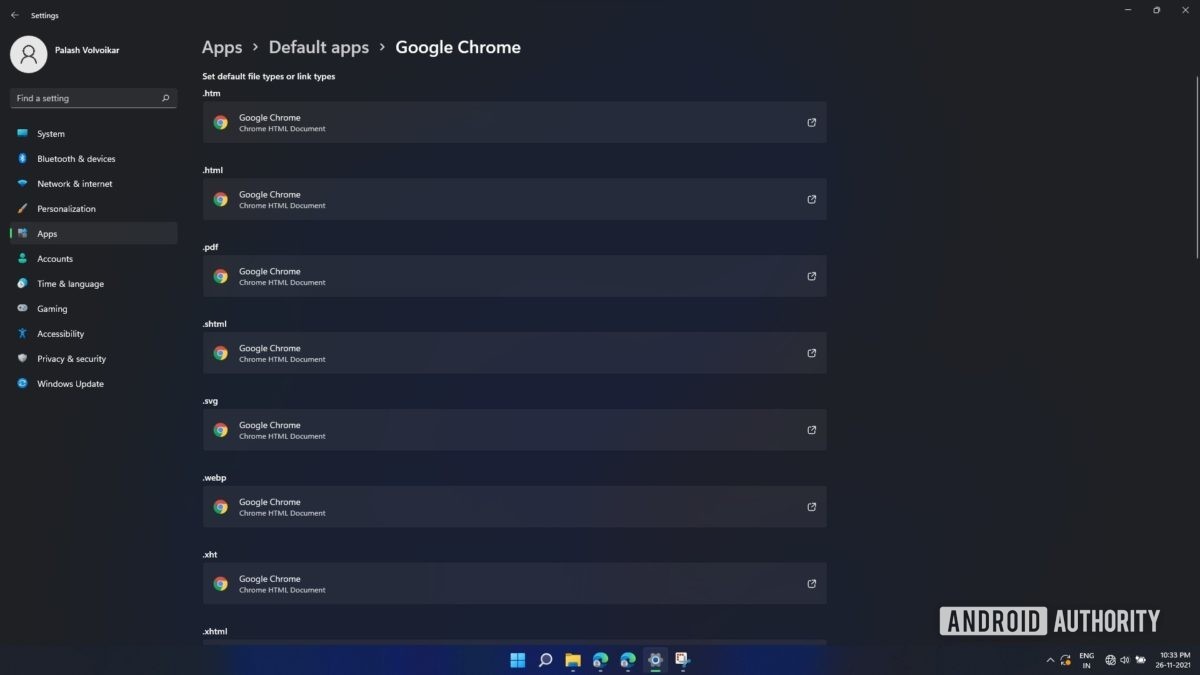 Credit: Palash Volvoikar / Android Authority
Credit: Palash Volvoikar / Android Authority
That’s it. Microsoft is currently blocking one-click workarounds for this process, so this is the only way to switch away from Microsoft Edge in Windows 11.
Read more: How to run Android apps on Windows 11